Reading Accessibility
How do I interact with the reading accessibility interface?
During gameplay, double-clicking the text in any dialogue box will enable the reading accessibility interface. Clicking the cog icon on the top right corner opens a menu where you can adjust the font, background color, foreground color, font size, line height and letter spacing. This is designed to improve readability for individuals with dyslexia as well as providing broader reading support. Pressing the escape button (Esc) exits the interface.
What do the icons mean?
 |  |  |  |  |
| Settings Cog | Switch Mask On | Switch Mask Off | Speaker is Off | Speaker is On |
What do the screens look like?
The entry screen looks like this:
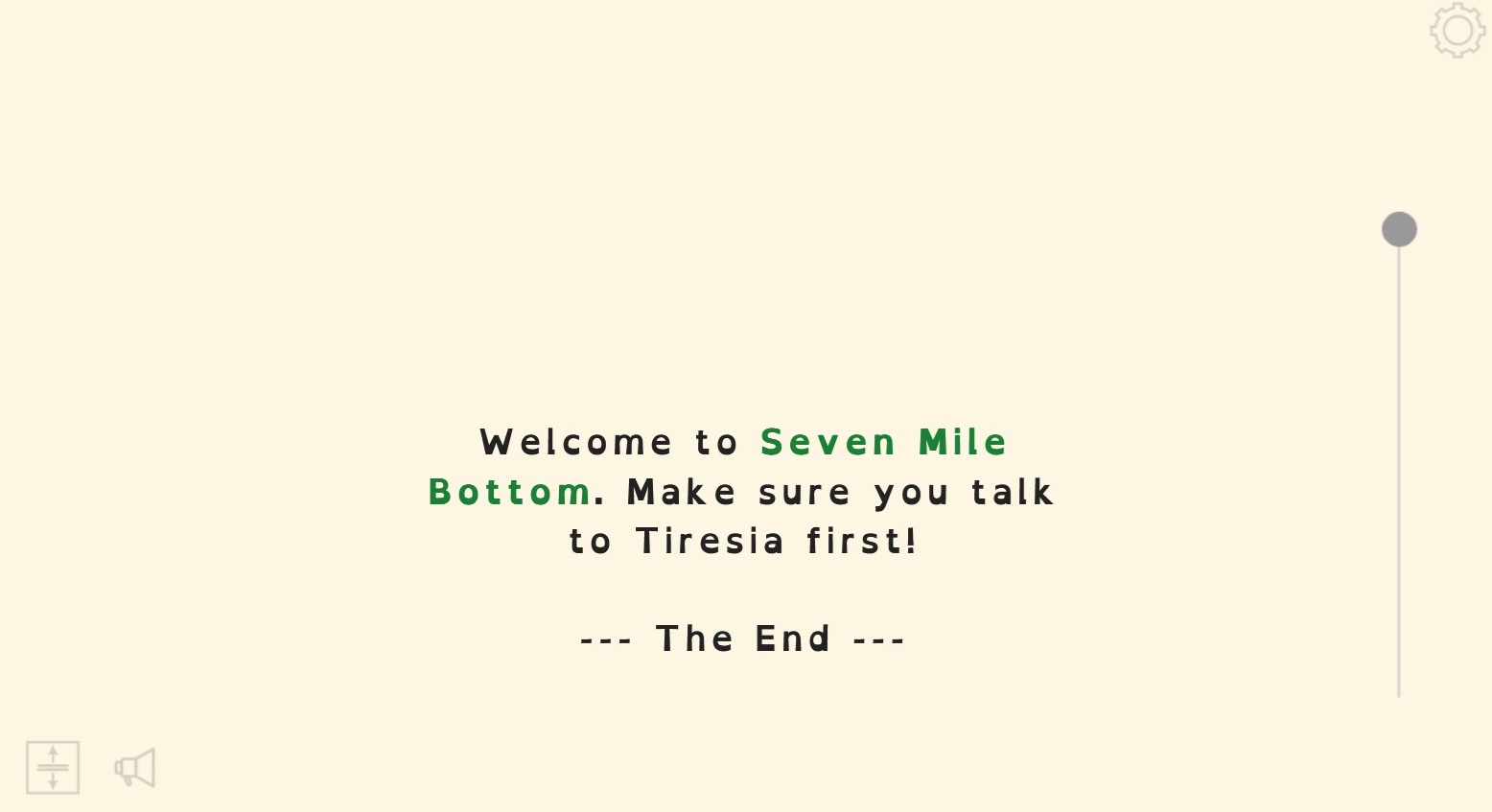
With the menu enabled (after activating the settings cog):
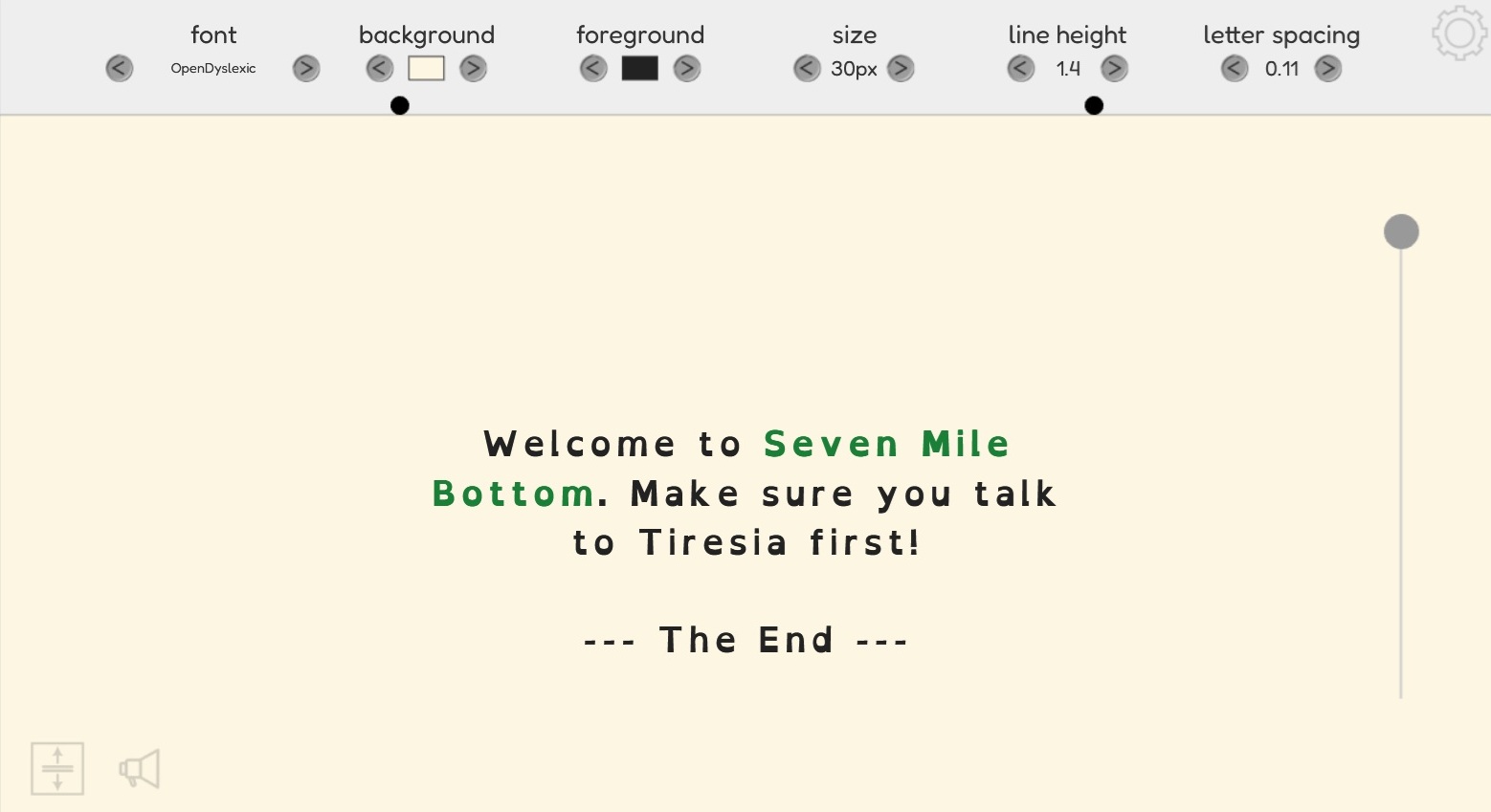
Clicking and adjusting either of the two black dots in the menu will move the margins on either side of the text, making the dialogue space wider or narrower as needed:
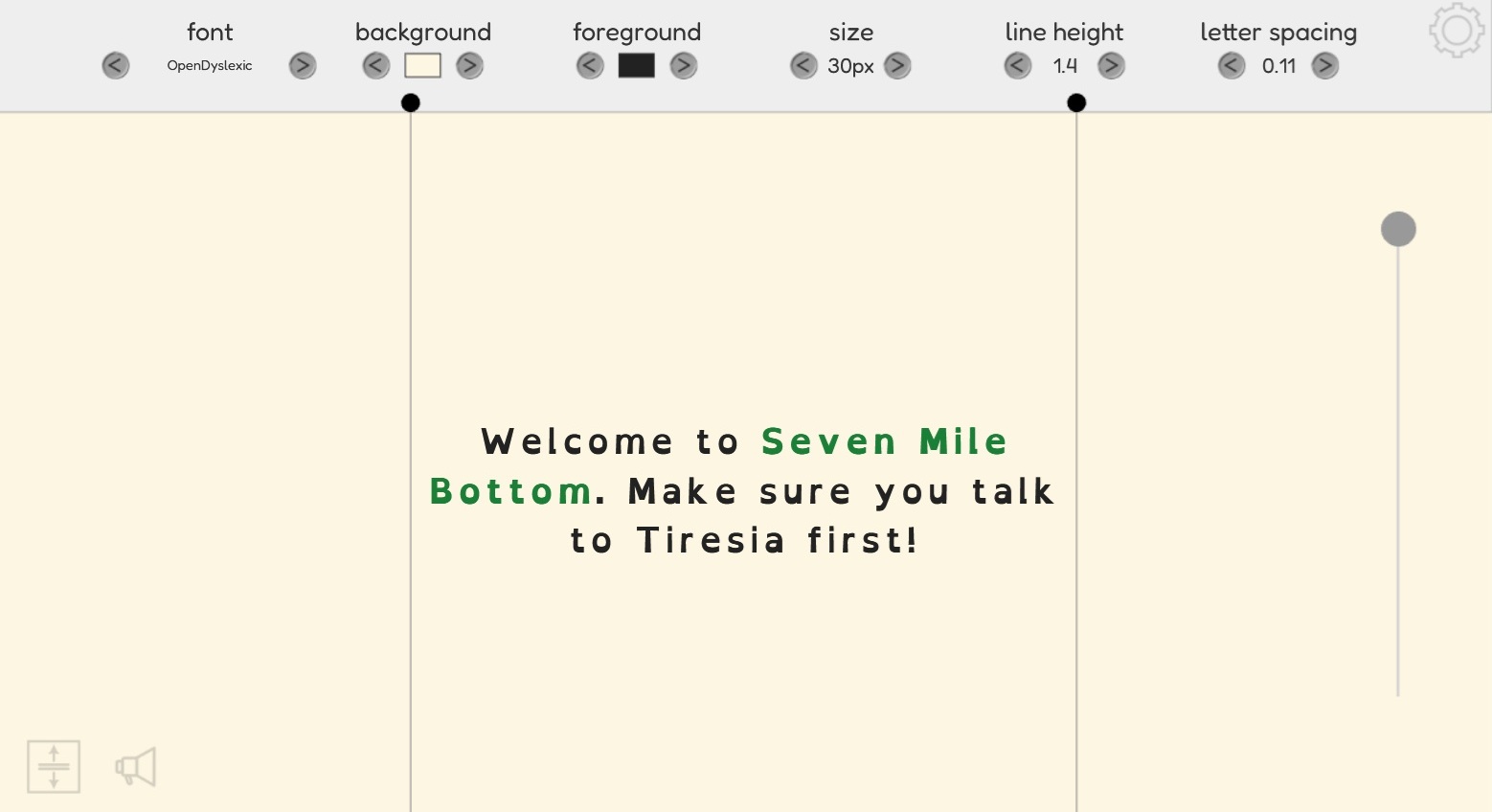
What is the masking functionality?
The masking functionality can be enabled to focus on a small part of the text at any one time (2-3 lines), making longer texts more accessible. The scrolling feature is then used to move the mask slowly down the text (dot moving down the line to the right of the dialogue text).
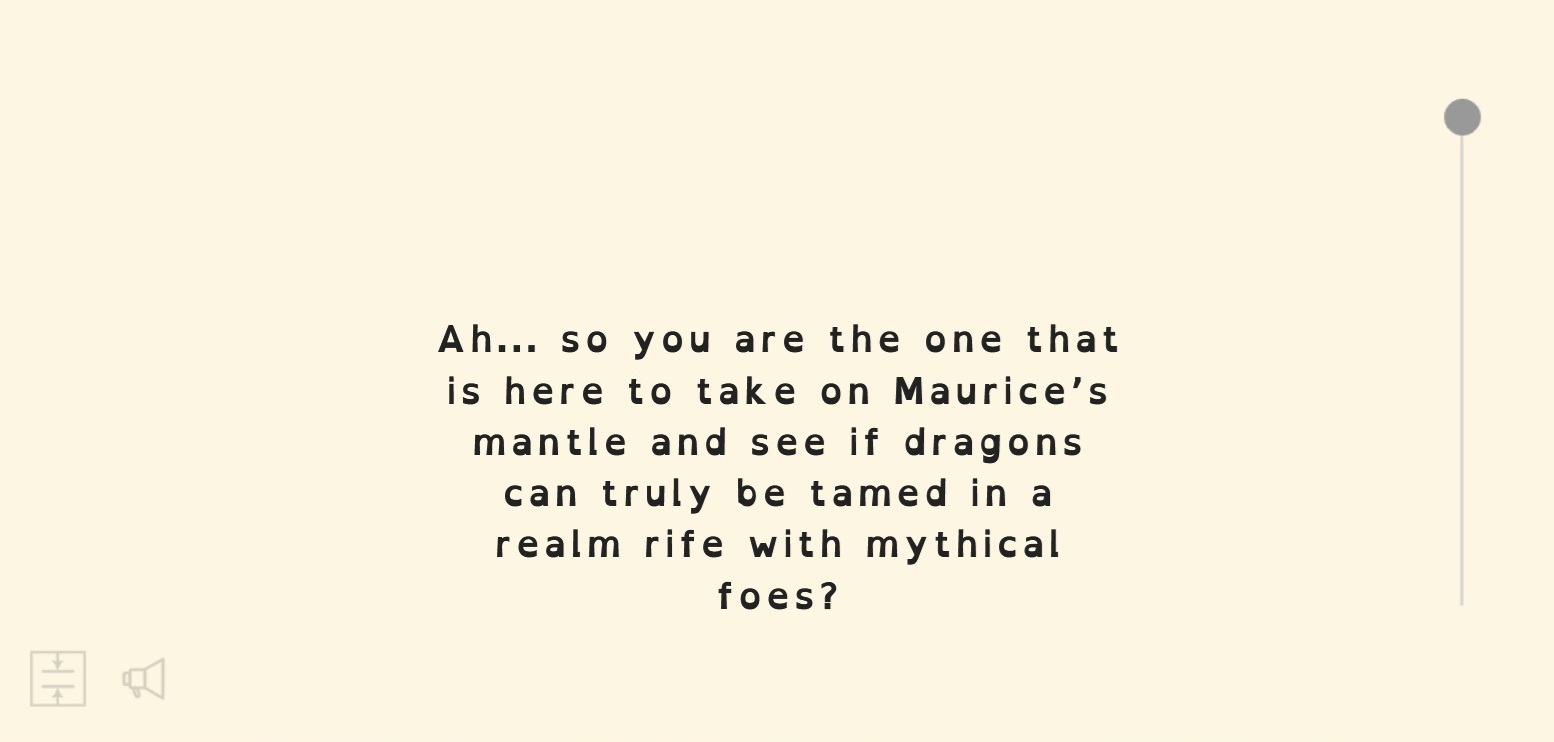
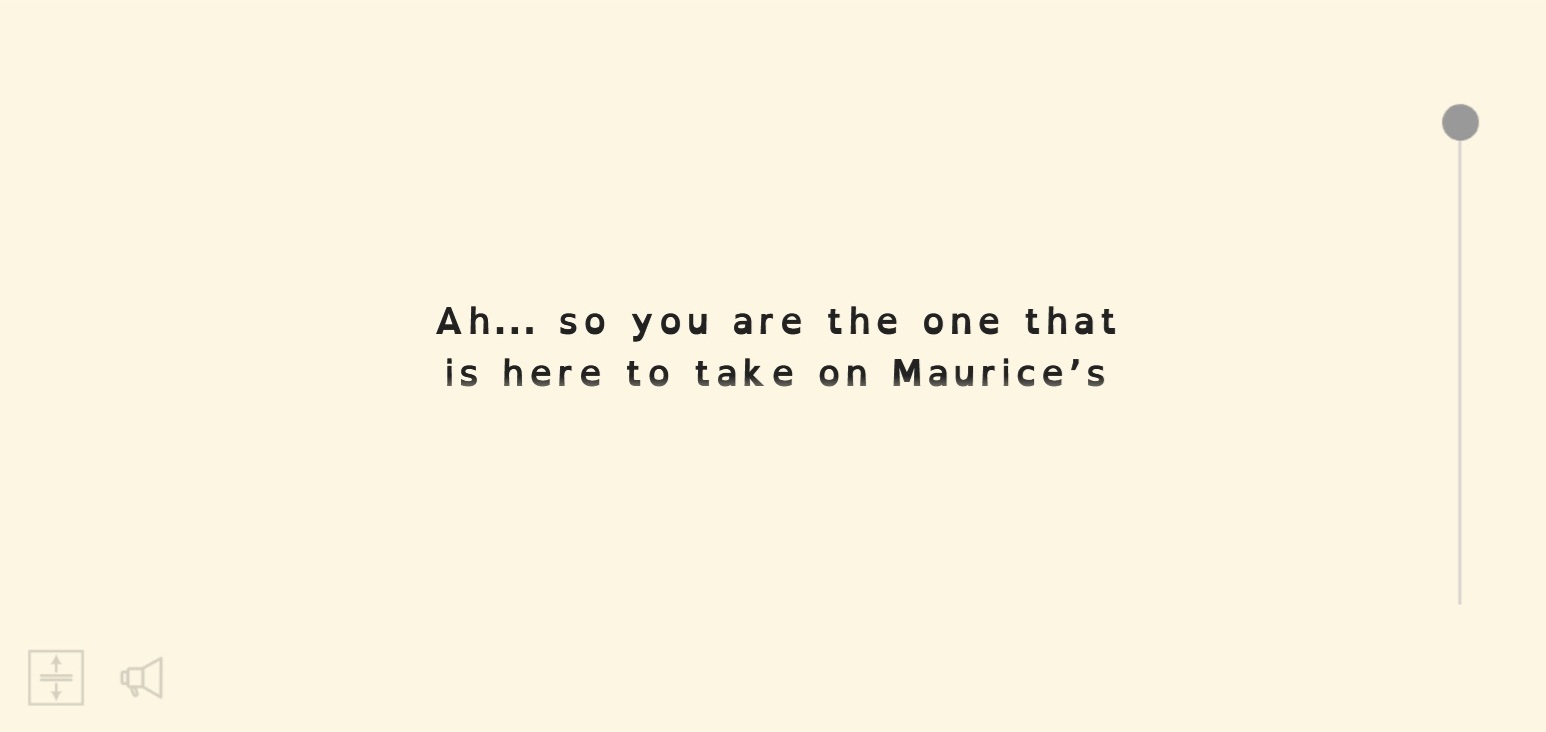
What is the speaker functionality?
The speaker icon enables the text-to-speech feature available in your browser.
What fonts are available?
The available fonts on our interface are Open Dyslexic, Lexend and Atkinson Hyperlegible. These fonts are designed to improve readability and make texts more accessible. Please contact us if you would like other readability fonts included.
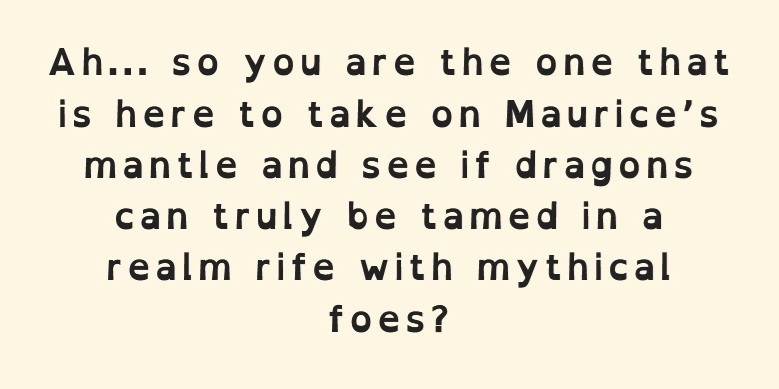 | 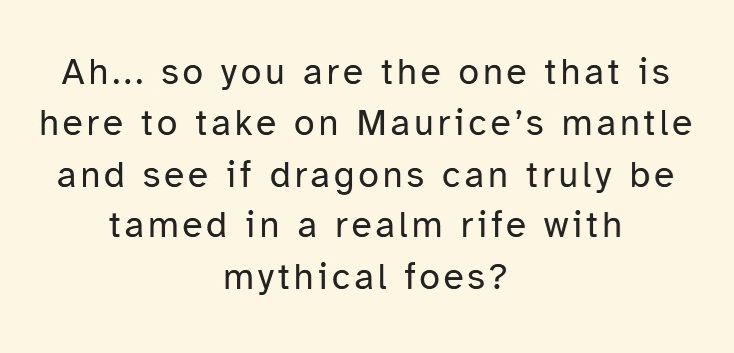 | 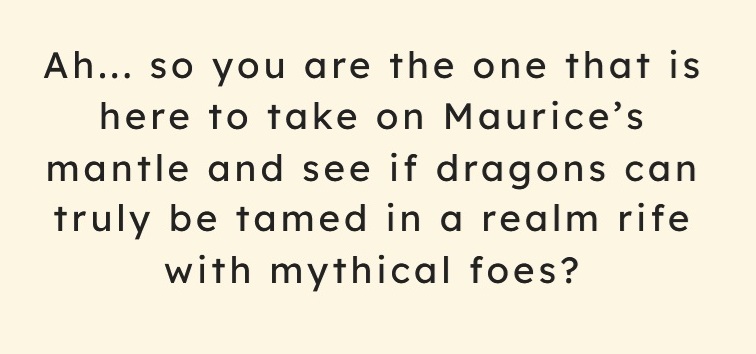 |
| Open Dyslexic Font | Atkinson Hyperlegible Font | Lexend Font |
How do I exit the interface?
Pressing the Escape button (Esc) on your keyboard exits the interface.